Kiiro master node guide
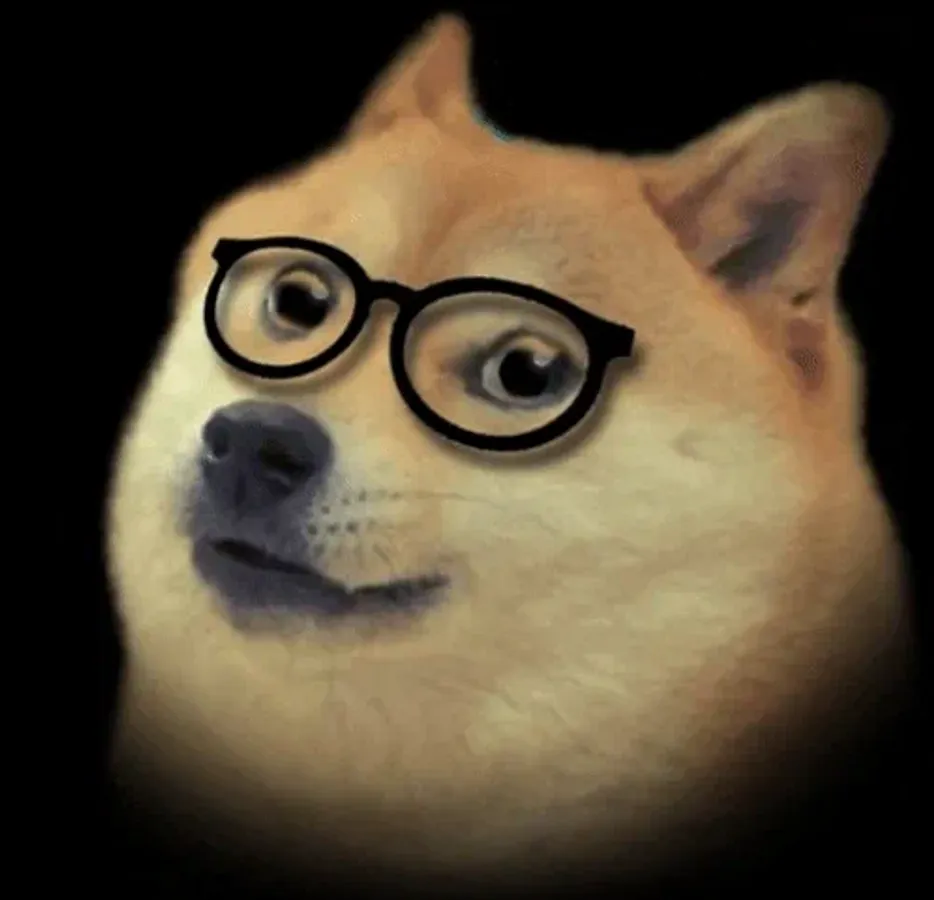

Follow this guide to setup your masternode from scratch
Table of Content
Setup Kiiro Wallet #
Whether you are hosting with a masternode provider or doing it on your own, ensure you have the latest Kiiro wallet and you have already obtained your 1000 KIIRO (preferably just a bit more to cover fees when you’re transferring around). Steps 1 and 2 are still required even if you are going for a masternode provider.
Encrypt and Backup your wallet on your Desktop wallet
If you haven’t done so already, make sure you encrypt your wallet on your local desktop wallet (PC/Mac/Linux).
Go to Settings > Encrypt Wallet.
After you have encrypted your wallet, it is also recommended to do a backup via File > Backup Wallet. It is recommended to store this wallet on a separate physical drive or pen drive. The wallet.dat is encrypted so even if the wallet.dat is exposed, if your password is long enough, it will be secure. ** Please don’t forget your password! No one can help you if you lose your password.**
collateral your 1000 KIIRO on your Desktop wallet
Your collateral address is where you will be storing your 1000 KIIRO.
You can create the collateral address in two ways: using the Receive tab, OR in the Debug Window
Receive tab:
Click on the Receive tab. Enter a label for your collateral address in the Label field and click on Request Payment. A window should pop up with a Kiiro address.
Debug Window:
Go to Help > Debug Window > Console and type in
getnewaddress
In one single transaction, send exactly 1000 KIIRO into the masternode collateral address that you created. Do not send 500 and then another 500. It has to be in one single transaction. Do not tick subtract fee from amount.
It is not recommended to send it direct from an exchange as they might deduct certain withdrawal fees resulting in less than 1000 KIIRO in that transfer.
Wait 1 confirmation for this transaction to be valid as your masternode collateral. When done correctly, the transaction id and transaction index will appear when you execute this command in the Debug Console:
evoznode outputs
Special Notes only for those who are creating more than one masternode:
If you are doing more than one masternode, special care is required to ensure that you are creating collaterals properly. You do not want to break the previous 1000 KIIRO collateral you just made by taking funds from that collateral.
To do this, on your local desktop wallet turn on coin control by going to Settings > Options > Wallet and click on Enable coin control features. This will enable control of which funds you are using when making your next 1000 KIIRO collateral.
Then go to your Send tab, and you will see Coin Control Features. Click on Inputs. You should see your 1000 KIIRO collateral there. Right click and click Lock Unspent. This means that when making your new collateral, your wallet will not touch these funds.
Once you have done this, you can make the next 1000 KIIRO collateral for your next masternode. Repeat this everytime you have made a new masternode.
You can always verify you’re doing this correctly by going into Help > Debug Window and typing evoznode outputs which would display all masternode capable collaterals.
Creating ownerAddress, payoutAddress, feeSourceAddress and operatorKey/operatorPubKey #
These can be generated through Receive tab or the Debug Window, just like the collateral address above.
ownerAddress
Proof that you own the masternode. Must be in the same wallet as collateral.
DO NOT USE THE COLLATERAL ADDRESS AS OWNER ADDRESS.
DO NOT SEND COINS TO THE OWNER ADDRESS. DO NOT USE IT AS PAYOUT ADDRESS. DO NOT USE THIS ADDRESS FOR ANY OTHER PURPOSE.
payoutAddress
Address the masternode will pay out to. Can be inside the same wallet or an external address.
feeSourceAddress
An address with funds to pay the transaction fee for registering your masternode. To get a list of addresses with funds, enter the following command in the Debug Window:
listaddressbalances 0.01
If you do not have any, you can create an address and send some Kiiros there. You can then use the address as feeSourceAddress.
operatorKey/operatorPubKey
In Debug Console, enter bls generate. The output will be similar to this:
{
"secret": "2e551176c4cd5a2e26f3a1c61f151487e013f7095ffbc0f62b5c2b251e7bd84c",
"public": "89d395bc75e99527e80d3bbd408a5b41bbf37e7e1e26c5924da734008d1aa4a3f5e42a968bef541cb1c9a0899280d29b"
}
secret: This is your operatorKey (for protx) and also the znodeblsprivkey for use in Step 6.
public: This is your operatorPubKey (for protx)
You cannot regenerate the same pair of keys, but you can generate the public key from the secret key if you lose the public key.
Get a VPS #
Select a VPS package that meets the minimum requirements:
- 1.5 GB of RAM (2 GB with swap on recommended)
- 25 GB of disk space
Note: With KiiroPoW, the blockchain grows at a rate of about 1 GB per year. Please make sure you pick a VPS with sufficient disk space.
When choosing a server, please remember reliability is more important than price. If your masternode goes offline, you will potentially miss out on payouts which would be more than your VPS cost.
Pick Ubuntu 20.04 64-bit and install it.
Once it is done, the VPS provider should give you a username (usually root) and a password. Use a SSH client like Putty or if the VPS provider provides, it open up a console window.
Configuring Your VPS #
Creating a New User
It is always good practice to create a new user to run the masternode so that the masternode application does not run with root access.
On your newly created VPS, Login as root.
Create a new user with the following command, replacing with a username of your choice.
adduser <username>
You will be prompted for a password. Enter and confirm using a new password (different to your root password) and store it in a safe place.
You will also see prompts for user information, but this can be left blank.
Once the user has been created, we will add them to the sudo group so they can perform commands as root. Only commands/applications run with sudo will run with root privileges, while others will run with regular privileges
usermod -aG sudo <username>
Now, while still as root, we will update the system from the Ubuntu package repository.
apt update
apt upgrade
Installing a Firewall
We are installing **UFW **(uncomplicated firewall) to further secure your VPS server. This is optional but highly recommended.
While still in root user on your VPS (or alternatively you can sudo within your newly created user).
apt install ufw
(press Y and Enter to confirm)
The next step opens port 8999 which is required for your masternode to communicate.
ufw allow ssh/tcp
ufw limit ssh/tcp
ufw allow 8999/tcp
ufw logging on
ufw enable
(press Y and Enter to confirm) You now have a firewall setup!
Allocating a Swap File
You can skip this step if your VPS provider has automatically allocated swap for you. Use the free command to check if swap exists.
fallocate -l 4G /swapfile
chmod 600 /swapfile
mkswap /swapfile
swapon /swapfile
nano /etc/fstab
Add the following line at the end of the file (press tab to separate each word/number)
/swapfile none swap sw 0 0
then press Ctrl + X to close the editor, then Y and Enter save the file. Then reboot the server.
reboot now
Your VPS is now ready for operation.
Installing Kiiro in your VPS #
After logging into the new user on your VPS you created in Step 5, type the following to download the latest Kiiro Linux package.
cd ~
wget https://github.com/Kiirocoin/kiiro/releases/download/v1.0.0.3/ubuntu-18.zip
apt install unzip
cd root
unzip ubuntu-18.zip
cd ubuntu-18
sudo mv kiirocoind /usr/bin
sudo mv kiirocoin-cli /usr/bin
sudo cd /usr/bin
chmod +x kiirocoin-cli
chmod +x kiirocoind
cd
Create a new config file for your masternode. Type
mkdir .kiirocoin
nano /.kiirocoin/kiirocoin.conf
This will create a new directory and also open up a new text file called kiirocoin.conf in a text editor called nano.
In that new file type the following and change the capitalized parts to match your actual details. The rpc username and password can be anything you wish (try to make it longer a bit).
rpcuser=ANYUSERNAME
rpcpassword=ANYPASSWORD
rpcallowip=127.0.0.1
#----
listen=1
server=1
daemon=1
logtimestamps=1
txindex=1
#----
znode=1
externalip=YOUR MASTERNODE IP:8999
znodeblsprivkey=YOUR SECRET OUTPUT FROM STEP 3 HERE
Press Ctrl-X to save and press Y to confirm it.
Type following commands to start your kiirod daemon and let it sync. This will take a few hours.
cd root
kiirocoind -daemon
You can always check the status of syncing by typing
kiirocoin-cli getinfo
Registering your masternode #
The registration process must be done on your local wallet, not on your VPS/masternode
Once you have done all the above, you can now register your masternode with the following command:
protx register collateralHash collateralIndex ipAndPort ownerAddress operatorPubKey votingAddress operatorReward payoutAddress feeSourceAddress
where: collateralHash: transaction ID of your 1000 KIIRO collateral (from "evoznode outputs")
collateralIndex: transaction index of your 1000 KIIRO collateral (from "evoznode outputs")
ipAndPort: the IP address and port of your masternode
ownerAddress: the ownerAddress, generated previously
operatorPubKey: the "public" part of the "bls generate" output, generated in Step 3
votingAddress: "" (defaults to ownerAddress)
operatorReward: 0
payoutAddress: A valid Kiiro address for your masternode payouts, generated in Step 3
feeSourceAddress: A valid Kiiro address with funds in it to fund the masternode registration, generated previously
Before you are able to enter the command, you must first unlock your wallet:
walletpassphrase YOURPASSWORD 60
This command will unlock your wallet for 60 seconds and returns a (null) message when successfully executed.
If everything is correct, you should get a transaction ID.
Example
protx register 4950f88867b69760d3cd7c1f53531340f6723eb8f7d7f00730abfa12c5fe10e0 0 207.148.122.12:8999 KRVDAxJwaZYFfmti4aTeKCByz1jbMq8Jy4 995b3e1e2a65ce960a8cc7d305c5914b7f60e888c338c1f3317efbdcac58e82ecc110315ce03f49d9d387ff35c2796ad "" 0 KEZ8M8Fgp8h4HvUjXtjz3krYraRtySiXdw KQGmCxUQHK2xKGYNyeqGdSYQqfEAB2hjtd`
Registration is successful once the transaction containing your registration is mined and is included in a block.
Once the transaction is mined, the nodes you just registered should appear in the masternodes tab in the wallet. ** Do not skip this step.** To check your masternode’s status on the masternode itself, do kiirocoin-cli evoznode status. If everything was setup correctly, you should see your masternode’s details along with these two lines at the bottom:
Unbanning your masternode #
The unbanning process must be done on your local wallet, not on your VPS/masternode
Your masternode is banned if it has the POSE_BANNED status. You can unban your masternode by entering this command in your local wallet’s Debug
protx update_service proTxHash ipAndPort operatorKey operatorPayoutAddress feeSourceAddress
proTxHash: the proTxHash of your masternode. In the Masternodes tab on your local wallet, right-click on the banned node and choose 'Copy Protx hash'
ipAndPort: ipAndPort of banned masternode
operatorKey: znodeblsprivkey of the masternode, usually inside kiirocoin.conf on the masternode. This is different than the operatorPubKey!
operatorPayoutAddress: "" , if you set your operatorReward to 0 during registration
feeSourceAddress: an address in the local wallet that has KIIRO to fund the transaction. Can be obtained with the listaddressbalances command
Please ensure that you have fixed the problem that caused the ban before unbanning your masternode otherwise it will get banned again.
After unbanning, ensure that you check the status of the masternode in both the wallet and the masternode itself.
Additional tips #
The following tips are not covered by this guide but can ensure smoother running of your masternode.
- Ensure that your masternode is automatically started after a VPS reboot
- Set Ubuntu to automatically download and install new upgrades
- Further secure your masternode by modifying the SSH configuration file and/or install and configure fail2ban
- Prevent the debug.log from getting too big by rotating it